こんにちは!
本日はPCのデータの保存先を、デフォルトのCドライブからDドライブなどの他のドライブへ変更する方法についての記事を掲載いたします。
最近ではHDDとSSDの両方を搭載し、HDDはデータの保存やバックアップ用、ソフトのインストール先など早い処理を行う必要があるものはSSD(M.2 NVMe)に保存といったように、用途で使い分けができるPCも増えてきました。
またPCに搭載されるSSDも最新の高速なSSDを搭載しているものも増えてきています。
しかし、せっかくSSDとHDDの両方を搭載していたとしても、購入したばかりの初期の状態では、SSD(Cドライブ)にデータを含め全て保存という設定がデフォルトとなっています。
ソフトなどのインストール先とデータの保存先を、もし分けることができる環境でしたら、明らかに分けた方が容量的にPCの処理的にもメリットの方が大きいのでおすすめです。
そこで今回は、データ等の保存先を初期設定(デフォルト)のCドライブから、任意のドライブ(今回はDドライブとして操作)へ変更する方法を掲載いたします。
Contents
SSDの特徴や容量が不足した際のデメリット
SSDの特徴
SSDは速度が高速な点が最大のメリットですが、価格がどうしても高くなってしまうので、HDDに比べ容量が少ないという場合が多いです。
そういった中で初期設定のままデータを保存し続けていると、あっという間に容量がいっぱいになってしまい、後から大変になるといったことが考えられます。
特に写真をたくさん撮る方は画像、最近では動画の撮影や編集を行う方も増えているのでそういった方は動画のデータが必然的に増えてきます。
画像や動画は1つ当たりの容量が大きい場合が多いので、保存してるデータが増えれば増えるほど、すぐにSSDの保存領域が少なくなります。
アプリやソフトのインストール先は、起動時や動作中の速度にも影響するので初期設定のままSSD(Cドライブ)でも問題ないと思いますが、データを保存する先はHDDの方へ変更した方が、容量の面や下記で記載している内容から見てもおすすめです。
Cドライブの空き容量が少なくなった際のデメリット
CドライブはOS(Windows10)がインストールされている場所です。
OSを動かしたり、仮想メモリとして利用したりする役割があるので、Cドライブの空き容量が不足(保存できない・容量がいっぱい)してくると、システムが不安定になったり、動作が重くなる、ソフトの更新ができない、起動できないなど、様々な問題が発生します。
そのため、Cドライブの空き容量はできるだけ確保していた方がPCにとってメリットとなります
また頻繁に書き換えを行う可能性の高いデータの部分を、別のドライブに保存することでCドライブのSSDの寿命を少しでも伸ばすという利点もあります。
ピクチャ・動画・ドキュメント等を別のドライブに変更する方法
こちらの項目では、容量が増えてしまう傾向にあるピクチャ・動画・ミュージック・ダウンロードなどのフォルダを初期のCドライブからDドライブへ変更する方法を掲載します。
ご使用のPC環境によっては、HDDの増設等でEドライブやFドライブなどがある方もいらっしゃいますので、そういった方は今回のDドライブをEやFなどに置き換えて操作いただければ大丈夫です。
今回はピクチャ・動画・ドキュメントの項目を例として操作しています。
その他のドキュメントやミュージック、デスクトップなどをDドライブに変更したい場合でも、同じ操作を行うことでDドライブへの変更が可能です。
操作方法
- エクスプローラーからDドライブを開く
- Dドライブに移行するフォルダ(ピクチャ等)を移行したい数だけ作成する
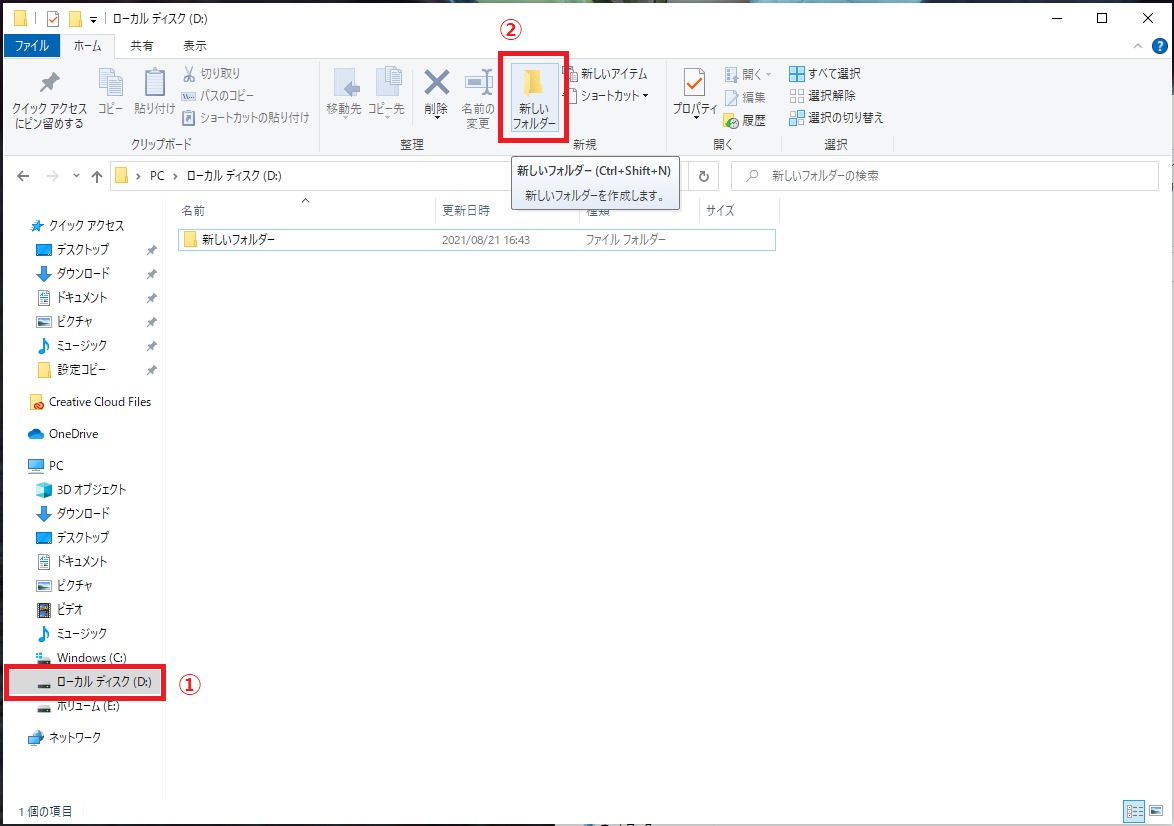
※例えば、ピクチャ・動画・ドキュメントの場合は3つのフォルダを作成
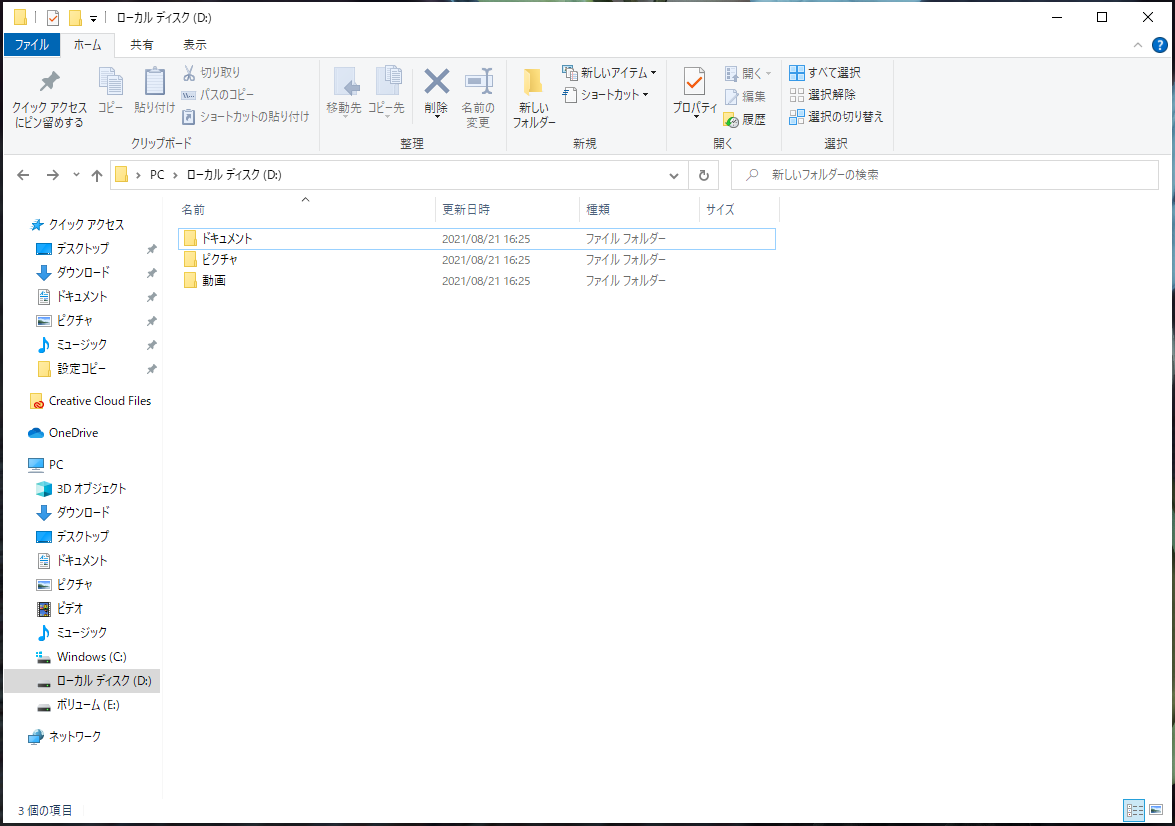
- Cドライブにある移行したいフォルダ(今回はピクチャ)を右クリックし、プロパティを選択
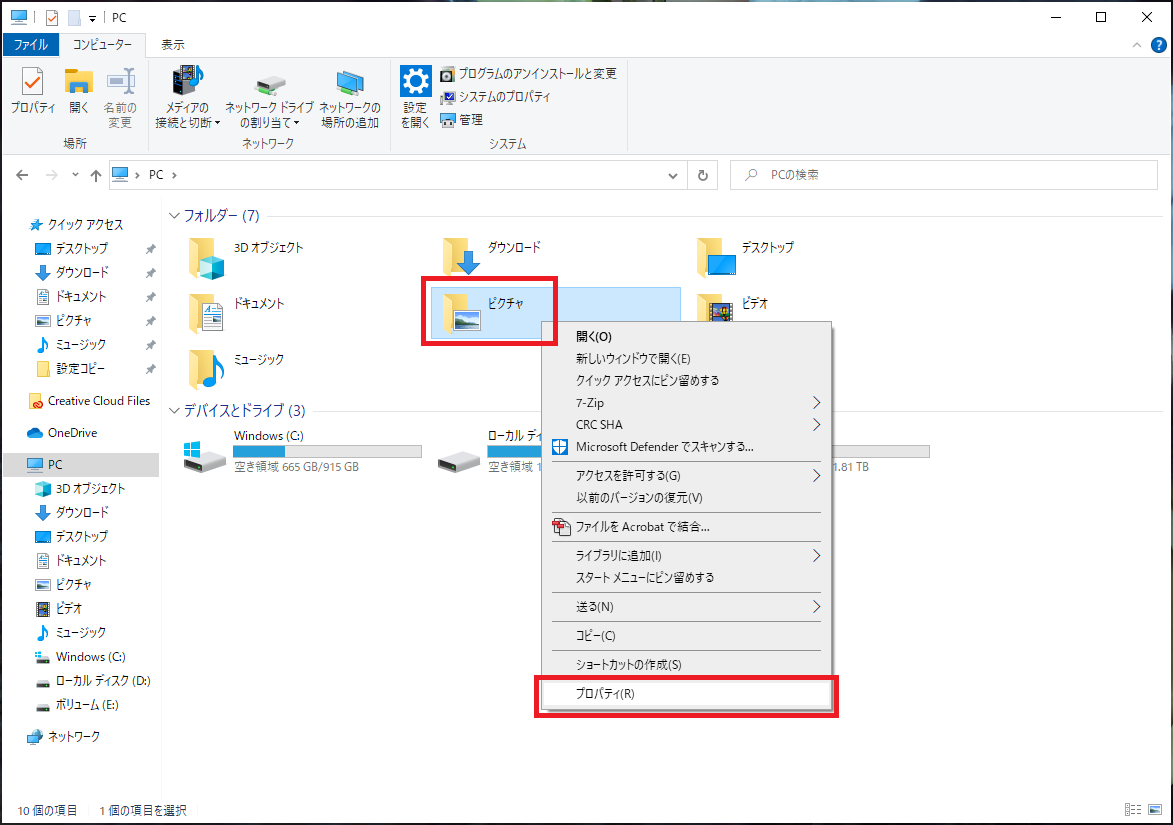
- 表示されたプロパティー内の上部のタブから「場所」タブを選択
- 現在の保存先(Cドライブ)が表示されているので、「移動」をクリック
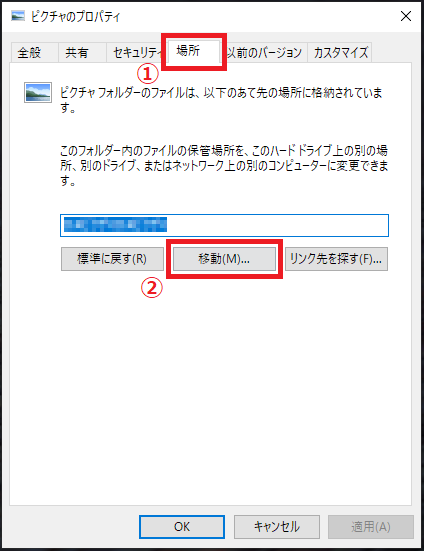
- 移動先の選択画面に遷移するので、Step2で作成したDドライブの任意のフォルダ(ピクチャ等)をクリックし「フォルダの選択」をクリック
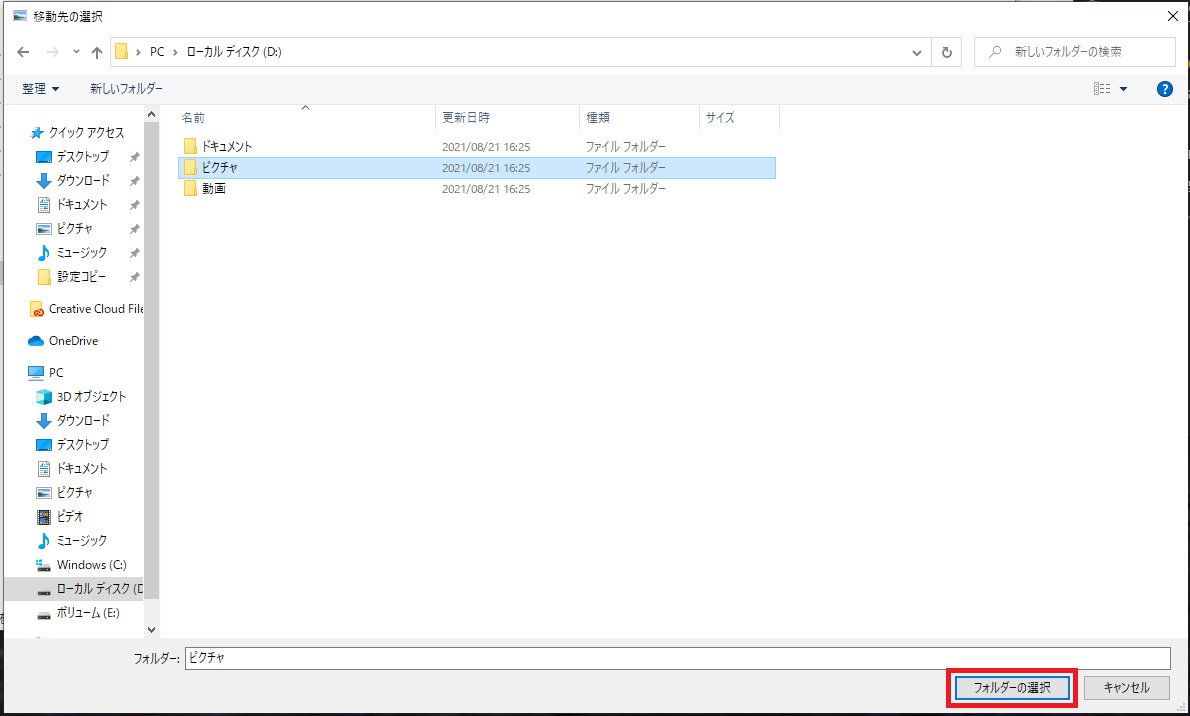
- 現在の保存先がDドライブと表示されていることが確認出来たら「OK」をクリック
※先頭のアルファベットの文字が選択されているドライブを表します

- 移動したいフォルダの数だけ、上記の操作を繰り返す
上記の操作でDドライブへの移行が可能です。
設定後はDドライブを開いた際に、下記の画像のように表示されるようになります。
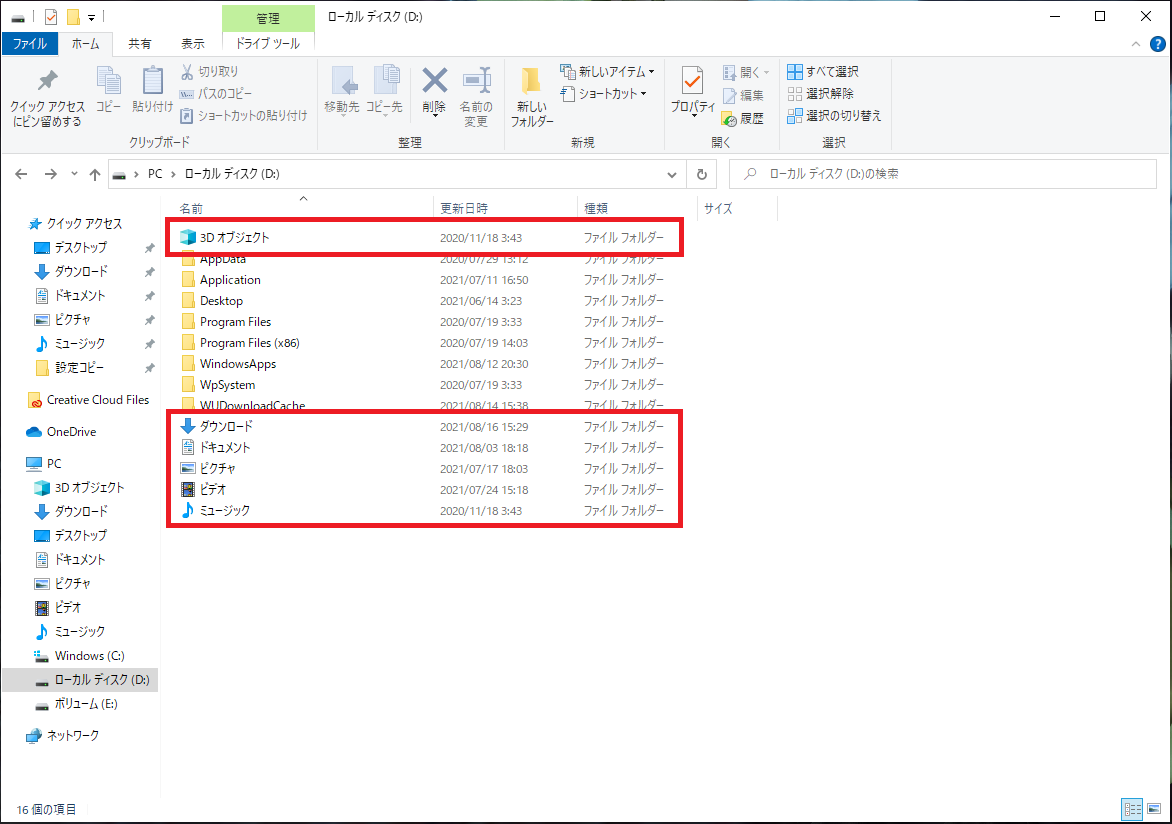
一度設定すると今後は自動的に指定のフォルダ(Dドライブ)へ保存されるようになりますので、特に使い勝手も変わらず使用可能です。
デフォルト(初期)の保存先を変更する方法
アプリやソフトをインストールする際に保存先を指定することができますが、こちらの設定を行うことで保存するフォルダ(CやDなど)を予め指定しておくことが可能です。
私の場合はPCのSSDが「Cドライブ(M.2 NVMe)」と「Eドライブ(SATA)」の両方ありますので、種類に応じて使い分けをしています。
それぞれ早さは異なりますが、用途によっても使い分けができるので便利です。
操作方法
- Windowsの設定からシステムを開く
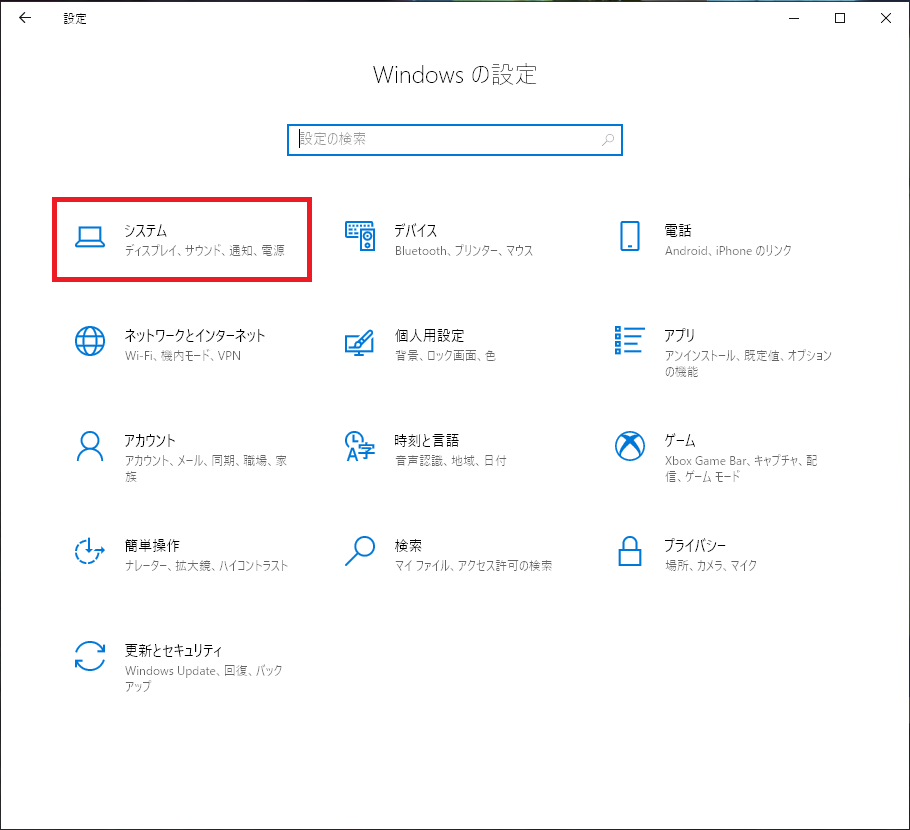
- 左のサイドメニューから「記憶域」クリック
- 下部の「その他のStorage設定」にある「新しいコンテンツの保存先を変更する」をクリック
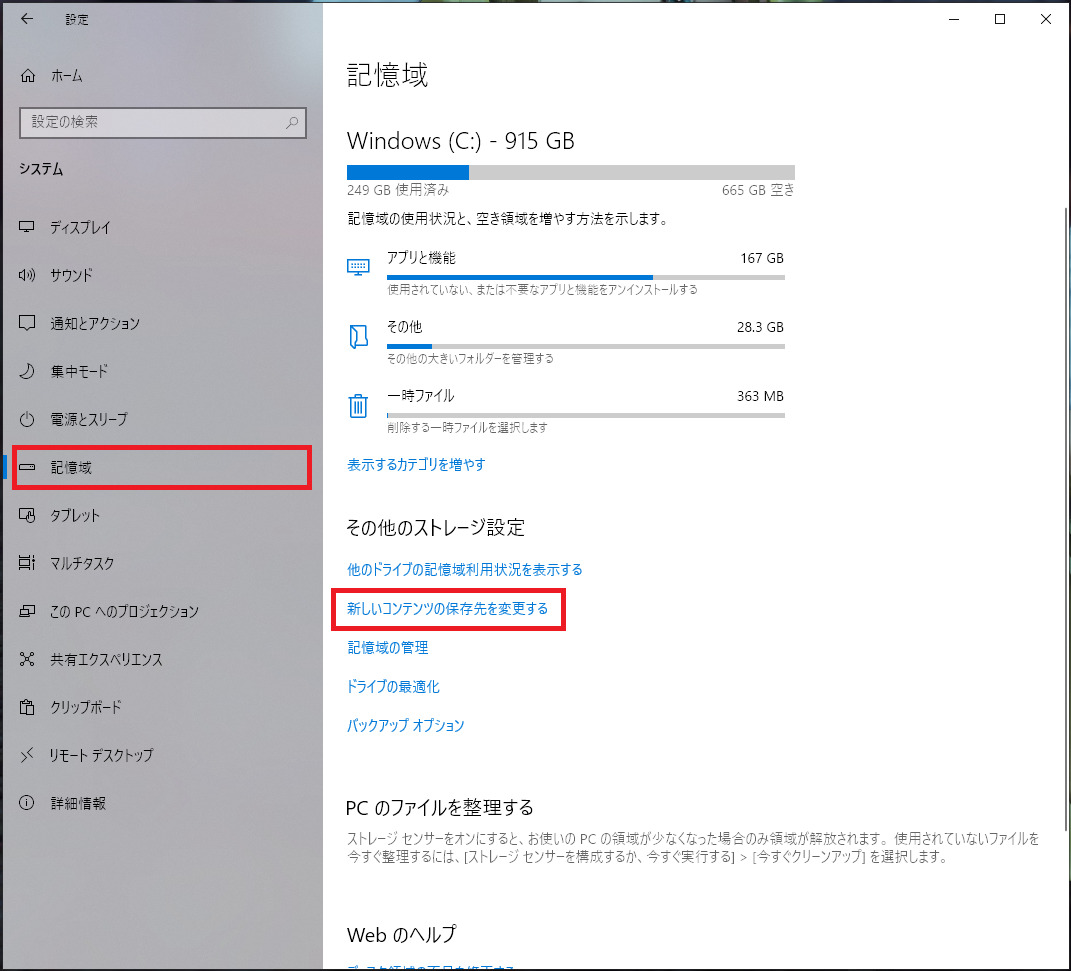
- 任意の変更したい個所をクリックし、希望のドライブ(Dドライブ等)に変更する
この項目でデフォルトの設定はCドライブに設定されています。
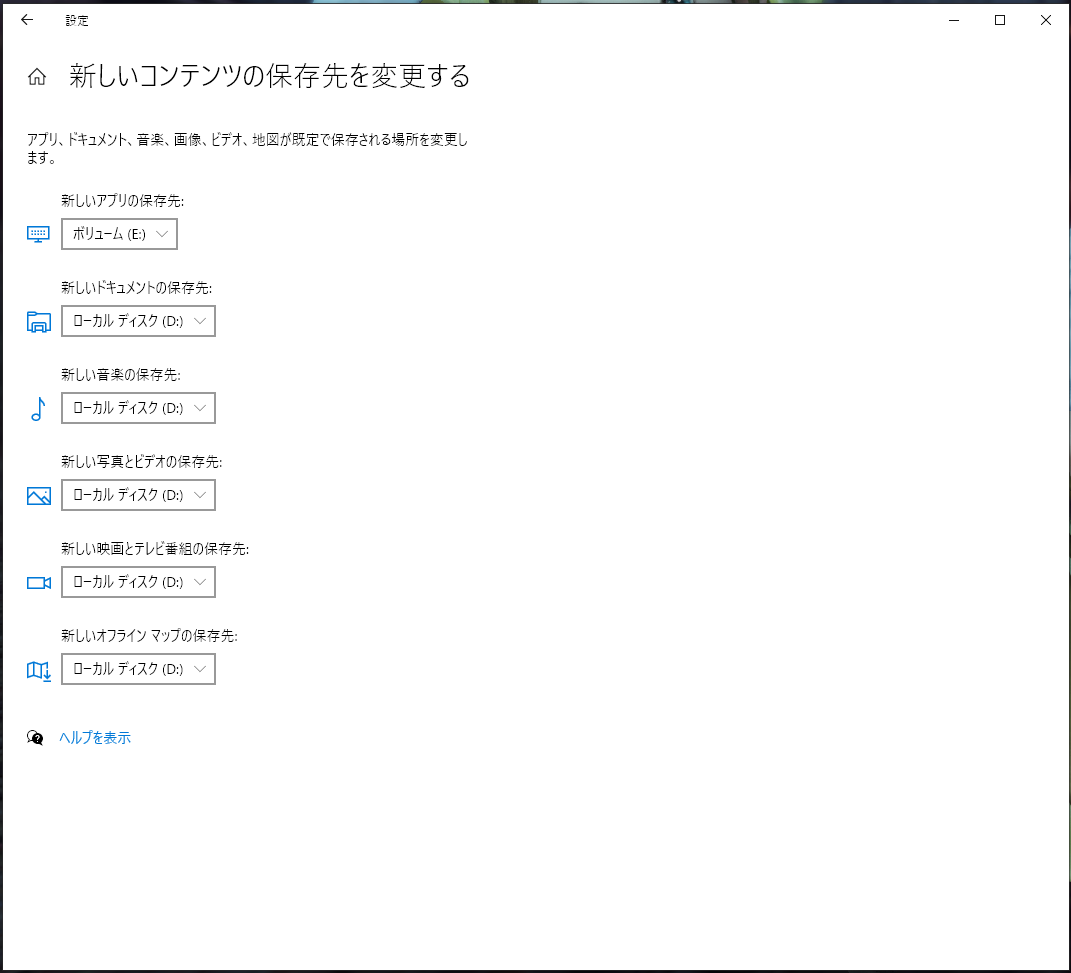
- 内容に間違いがなければ、変更した個所の右側にある「適用」をクリック
※下記画像では例としてCドライブを選択しています。
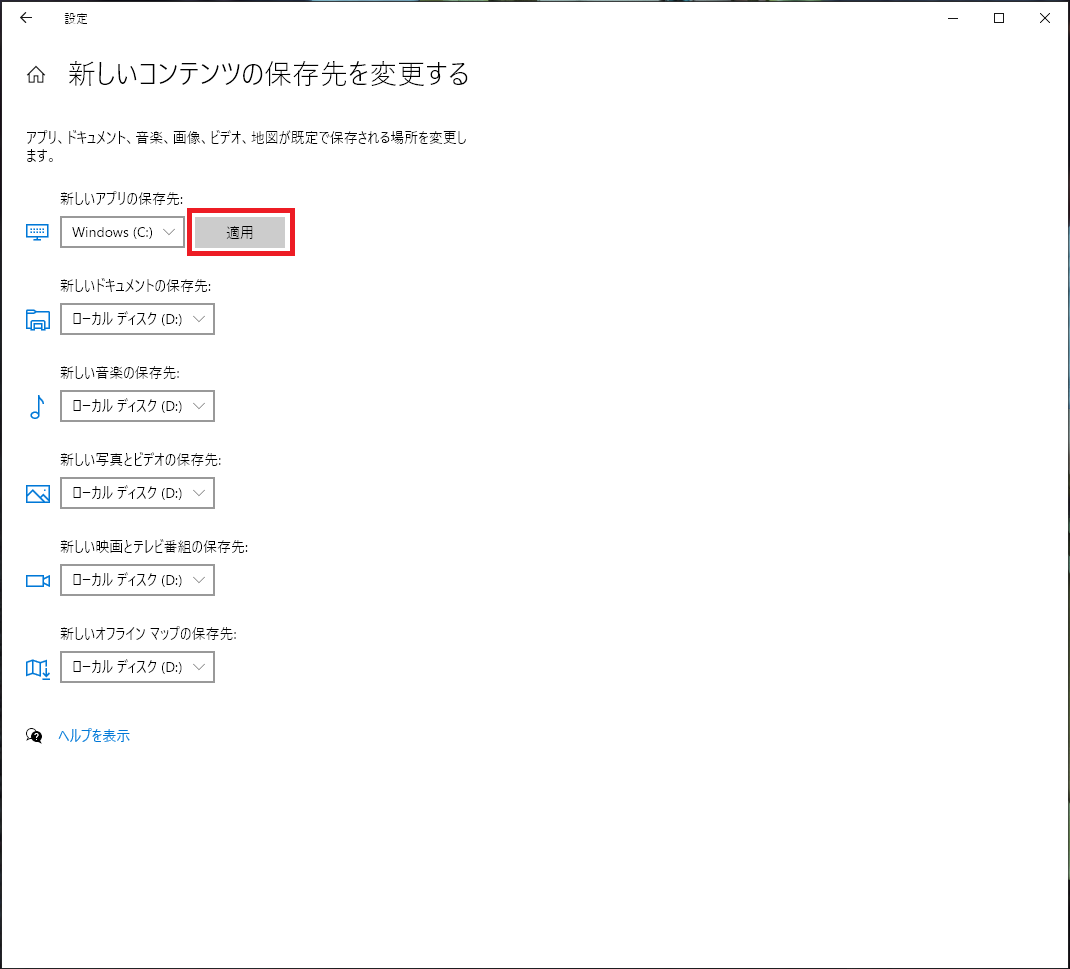
上記の操作でデフォルトのインストール先の変更が可能です。
また事前にエクスプローラーの方で、ピクチャ・ドキュメント等の保存先をDドライブに変更していた場合は、上記のStep4の項目がDドライブで表示されています。
そのため特に変更する必要がなければ、特別に操作を行わなくても大丈夫です。
さいごに
今回はCドライブからDドライブへ保存先を変更する方法について掲載しました。
PCを使用していると気付かない内にデータはどんどん増えていきます。
今回の操作で保存先をDドライブに変更することで、Cドライブの容量が不足してPCに不具合が発生するというリスクを回避することができます。
また使い勝手や通常の操作においても、設定した後もこれまでと変わらずPCを使用することができるので、おすすめです。
是非参考になさってください。
それでは本日はこの辺で。
最後までお読み下さりありがとうございます。


