こんにちは。
本日はPS5のコントローラー(DualSense)をパソコン(以下PC)で使用する方法についての記事になります。
PCで使用できるコントローラーは、PC専用に販売されているコントローラー以外に、家庭用ゲーム機のコントローラーでも使用できるものがあります。
PS4やX-boxのコントローラーがPCで使用できるのも結構有名ですね。
今回はまだ発売してから間もないPS5のコントローラー(DualSense)をPCで使用する方法を掲載いたします。
私は数年前から家庭用ゲーム機(PS4など)でゲームをするよりも、PCでプレイすることの方が多くなりました。
一部を除いてPCの方が高画質ですし、リフレッシュレート※が高く設定できたり快適な動作で楽しめること、またModなどを使用しプレーヤーの好みでいろいろと設定することができるなどが主な理由です。
1秒間に画面が何回更新されたか(書き換わったか)を計る値です。単位はHz(ヘルツ)で表現され、例えば4Kの60Hzということであれば1秒間に60回画面が更新されていることを表しています。PC側の性能も求められますが、一般的に数値が大きいほど映像を滑らかに表示させることが可能です。
PCでゲームをする際は、「キーボード&マウス」と「ゲームパッド(コントローラー)」を利用する2つの方法がありますが、私はゲームによって使い分けていて、ゲームパッド操作の場合は今まではPS4のコントローラー(DUALSHOCK 4)を使用していました。
DUALSHOCK 4もとても使いやすかったのですが、PS5のコントローラー(DualSense)はさらに使いやすい印象です。
DUALSHOCK 4に比べると明らかに本体の重量が重くなりましたが、その分操作性は良くなっているので今後使用されるユーザーも増えていくかもしれませんね。
そしてこのDualSenseですが、Steamが2020年12月8日に「DualSenseをサポートするアップデート」を提供開始したことにより、正式にSteam側で対応となりました。
今回のアップデートで「トラックパッド」、「ジャイロ機能」、「ライトバー」、「振動機能」が利用可能となっています。
ただしL2/R2トリガーの「アダプティブトリガー」については、現時点(2021年6月19日現在)でまだ対応しているゲームが少ないためご注意ください。
私も設定してみましたが、Steamに関しては特に問題なく操作ができています。
それでは以下の項目よりDualSenseをPC(Windows10)でペアリングする方法と、Steamで使用するための設定についてそれぞれ掲載していますので、DualSenseを購入された方や今後購入を検討されている方など是非参考にされてみてください。
Contents
DualSenseをパソコンとペアリング
Bluetooth機能を利用してDualSenseをワイヤレスで使用する場合は、PC(Windows10)側とのペアリングが必要です。
手順としては以下に記載していますが、DualSenseをペアリングモードに設定して、PC側で操作するという流れになります。
DualSense側の操作
- DualSenseの「PSボタン」と「シェアボタン」を本体のLEDバーが青く点滅するまで(約5秒前後)同時に長押し

- LEDバーが青く素早い点滅を始めたら指を離す。
- DualSenseがペアリングモードに入ったので以降は以下のPC側の操作へ移行
この操作でDualSense側はペアリングの準備ができました。
次はPC側の操作になります。
PC側の操作
- 左下のスタートメニュー(Windowsマーク)をクリックしスタートメニューを表示
- 左下にある設定(歯車マーク)をクリックし設定画面に遷移する
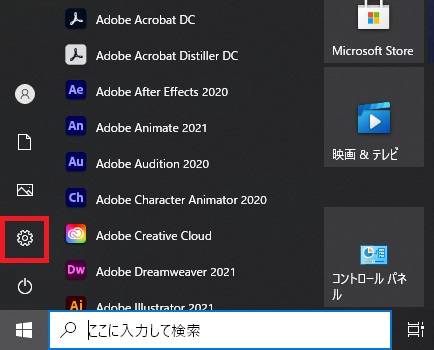
- Windowsの設定画面内の「デバイス」をクリック
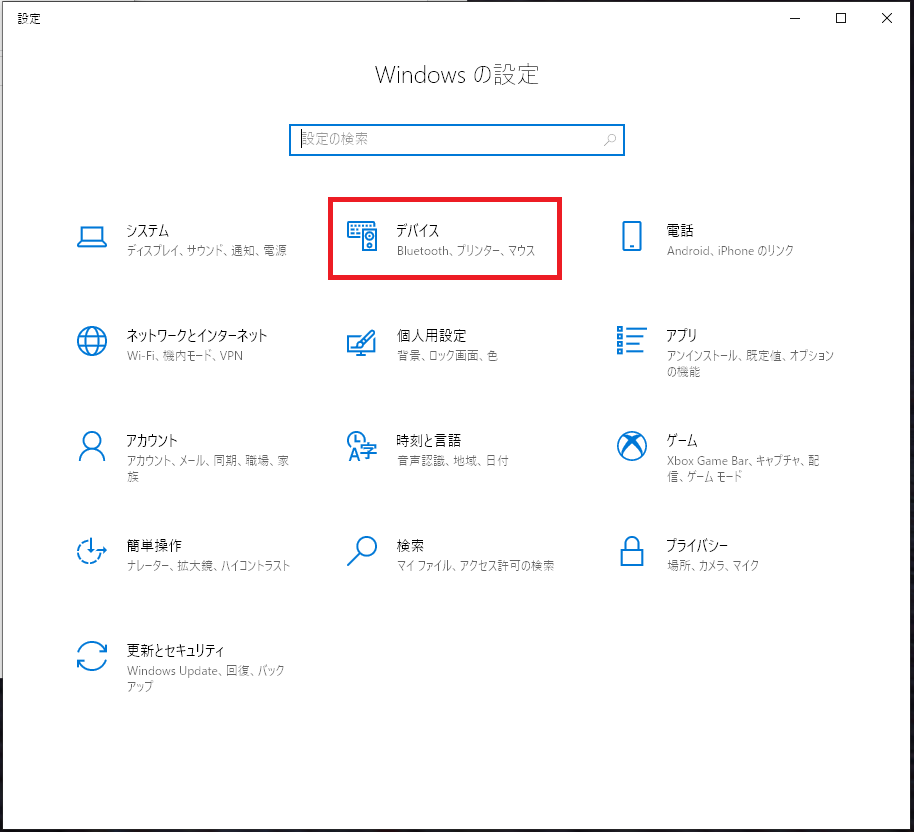
- Bluetoothとその他のデバイスに遷移するので「Bluetooth機能」がONになっていることを確認
- 一番上の「Bluetoothまたはその他の機能を追加する」をクリック
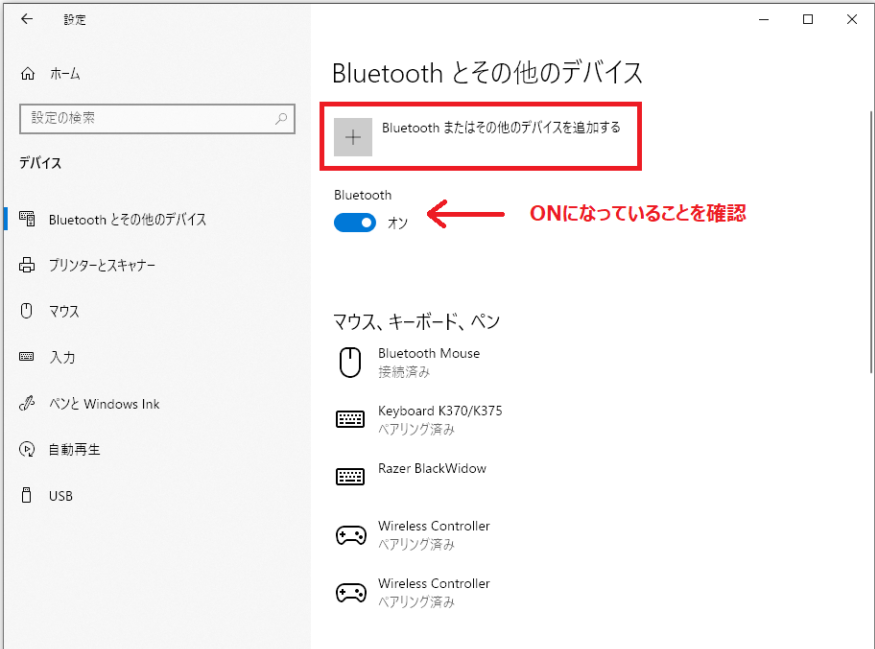
- 「デバイスを追加する」という項目に遷移するので、一番上の「Bluetooth」の項目をクリック
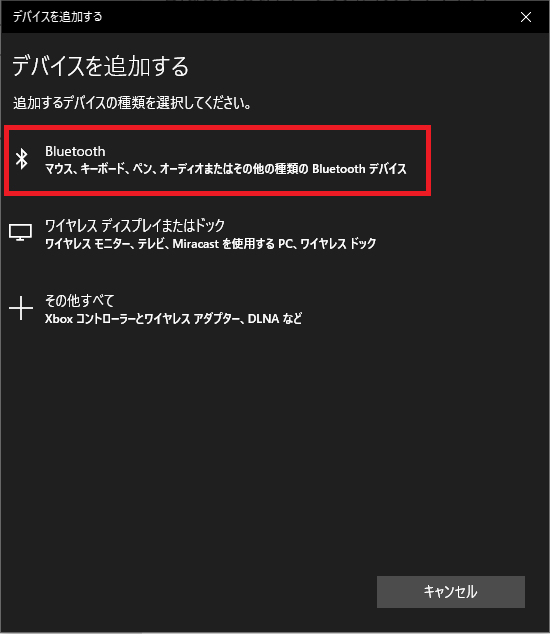
- PCが周辺のBluetooth機器をサーチするのでしばらく待機し、画面上に「Wireless Controller」と表示されたらその項目をクリック。
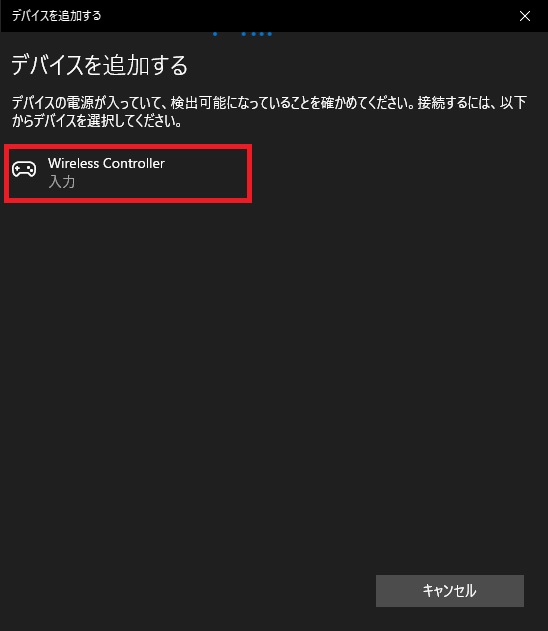
- ペアリングが開始され「完了」をクリックで設定が完了。PC側でコントローラーの自動セットアップが行われる
上記の操作でペアリングの操作は完了となります。
PCのデバイス設定画面(Bluetoothとその他のデバイス)内の「マウス、キーボード、ペン」の項目内に「Wireless Controller」の表示がされていれば成功です。
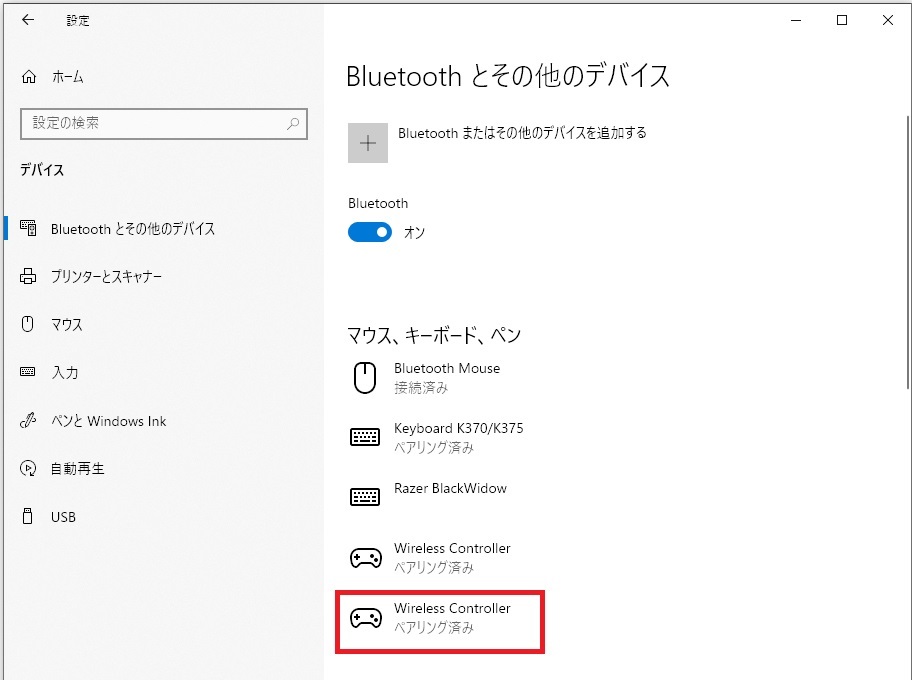
ちなみに有線のみでDualSenseを使用する場合は上記のペアリング操作は不要です。
PCとDualSenseをUSB Type-Cケーブルで接続するだけで、PC側が自動でDualSenseを認識しドライバーも自動インストールされます。
Steamの確認
PCとDualSenseがペアリングさえできていれば、基本的にはSteam側でDualSenseを自動認識してくれますが、しっかりと認識されているかの確認は必要なのでこの項目ではSteam側で認識しているかの確認方法を掲載します。
主な確認項目はSteam側のコントローラー設定内で「PlayStation 設定サポート」にチェックが入っているかの確認です。
DualSense側の操作
- Steamを起動し、上部のメニュー内左上のSteamをクリック
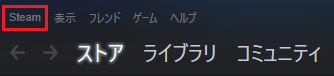
- 設定をクリックし設定画面に遷移する
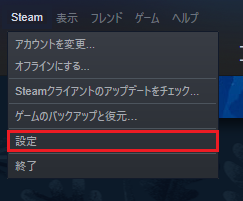
- 下から2番目にある「コントローラー」をクリック
- 「一般のコントローラー設定」をクリック
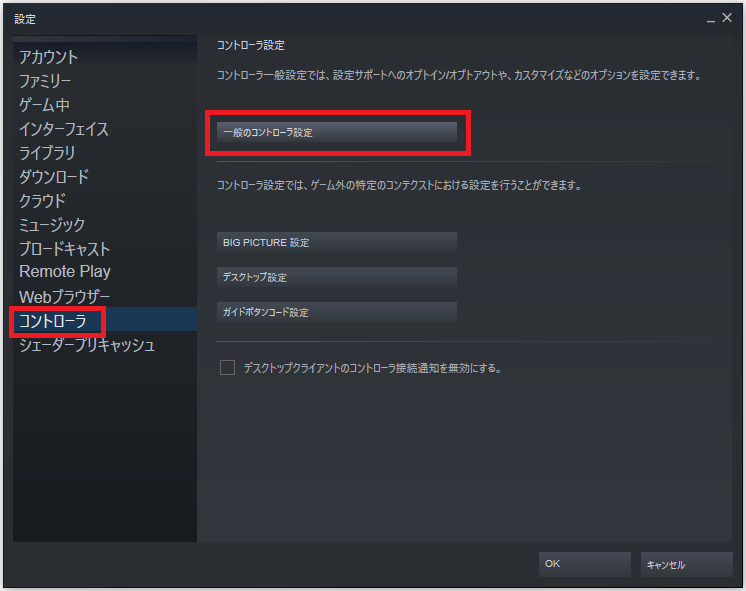
- 「PlayStation 設定サポート」にチェックが入っているか確認
- チェックが入っていれば完了(画面を閉じる)、入っていなければチェックを入れる
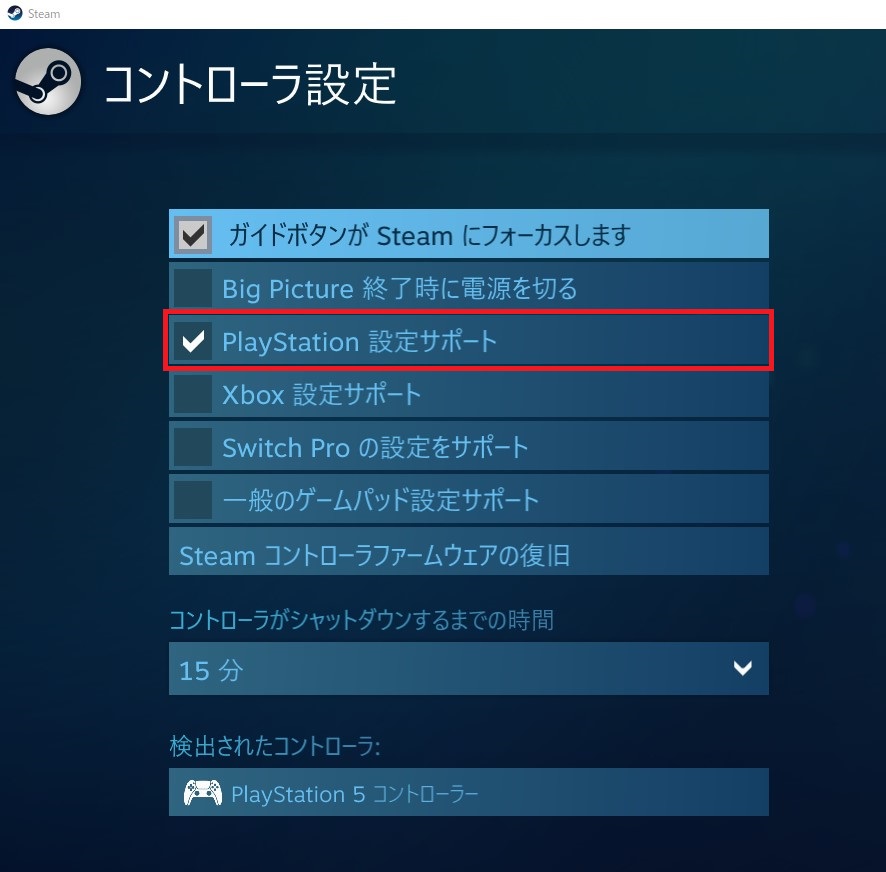
上記の操作で「PlayStation 設定サポート」のチェックが確認ができれば、Steam側で使用できるようになっています。
またSteam側がDualSenseとして認識している場合は、コントローラー設定内の一番下にある「検出されたコントローラー」の項目に『Play Station5 コントローラー』と表示されています。
さいごに
本日はDualSenseとPCをペアリングする方法とSteam側の確認方法について掲載しました。
PCでゲームをする方は、Steamをインストールしている方がほとんどだと思うので、DualSenseを購入した方や購入予定の方は是非参考にされてみてください。
Steam以外のゲームではまだDualSenseに非対応のものが多いです。
私が普段遊んでいるFF14※についても、まだDualSenseに正式に対応していないので、私はSteam経由でプレイしています。
※FF14に関しては2021年4月13日のアップデートでWindows版でも正式にDualSenseに対応となりました。
Steam経由でのプレイ方法については次回の記事で掲載予定です。
※1月9日、記事掲載しました
Steam以外のゲームやソフトをSteamで起動する方法
DualSenseを使用してみると、使い心地や操作性などよく考えて設計されているのが凄くわかります。
実際にそれくらい完成度が高いので、重さが気にならないのであれば私はおすすめです。
USB Type-Cに対応し充電がしやすくなった点もポイントですね!
DualSenseの実際の使用感や、DUALSHOCK 4との比較については後日掲載※しますので、検討中の方はそちらの記事も是非チェックしてみてください♪
( ※記事掲載しました→Dual SenseとDUALSHOCK4の比較、実際の使用感について )
それでは本日はこの辺で。
最後までお読みいただきありがとうございます。


