こんにちは!
本日はPCでワイヤレスイヤホン(Bluetoothイヤホン)やヘッドホンを使用している方向けの内容です。
ワイヤレスイヤホン(以下 Bluetoothイヤホン)便利ですよね。
私も普段使用しているんですが、有線のように線が邪魔にならずに音楽を聴いたり通話もできるのでとても快適に使っています。
PCでもBluetoothに対応しているものであれば、ペアリングするだけでそのまま使用することができるのでとても便利です。
最近はノートPCだとBluetoothに対応しているものが多いですね!
私はデスクトップを使用しているのでBluetoothのアダプターをマザーボードに追加して使用しています。
とても便利で快適なBluetoothイヤホンですが、そういったメリットの反面バッテリーの問題や接続の問題などトラブルが発生する場合もあります。
とくにWindows10ではイヤホンを通した際の音楽の音質が、突然こもったような音質になることがありました。
そこで今回の記事では「Bluetoothイヤホンで接続時に、ある日突然音質が悪くなった際に解決する方法」についての内容を掲載します。
突然ではなく、購入時からずっと音質が悪いと感じてる方も改善する可能性はありますので是非ご参考になさってください。
他のBluetoothイヤホンでも同様の場合、他のBluetooth製品と干渉している場合なども考えられるのですが、今回は接続しているBluetoothイヤホン(ヘッドホン)側やPC側に原因がある場合の それぞれの対処方法を掲載しています。
何パターンかあるので順番にお試しいただき、改善されなかった場合はその次の対処法にお進みください。
次の項目では解決手順を行う際の前提条件や注意点を掲載しています。
Contents
前提条件や注意点
ここでは今回の解決方法として、各種操作を行う際の前提条件や注意点を掲載します。
まずBluetoothイヤホンのバッテリーがしっかりと充電されている事が前提です。
またBluetooth端末の問題なのか、PC側の問題なのかによって操作方法が変わります。
今回掲載している内容はPC側・Bluetooth端末側どちらにも対応できるように一通り掲載しています。接続の問題だった場合も考慮し、順番に操作いただけるように掲載していますが、既に試された操作があった場合や、設定を先に確認したい場合などは順番を変えて操作を行っても大丈夫です。
そして今回は「音質の改善」が目的のため、PC側のBluetoothに問題が起きた際に行う「ドライバーの再インストール」などは掲載していません。
Bluetoothの端末についてBluetoothイヤホンと掲載していますが、ヘッドホンを使用されている方はイヤホンの部分を「ヘッドホン」に置き換えて操作されてみてください。
次の項目からは解決手順についての内容となります。
対処法① 接続関連
Bluetoothの接続を一時的に解除
PC側でBluetoothの接続を一度解除して再接続を行います。
※ペアリング解除ではなく「接続」の解除です。
○○操作方法
- 設定→デバイスを開き、「Bluetoothとその他のデバイス」を表示
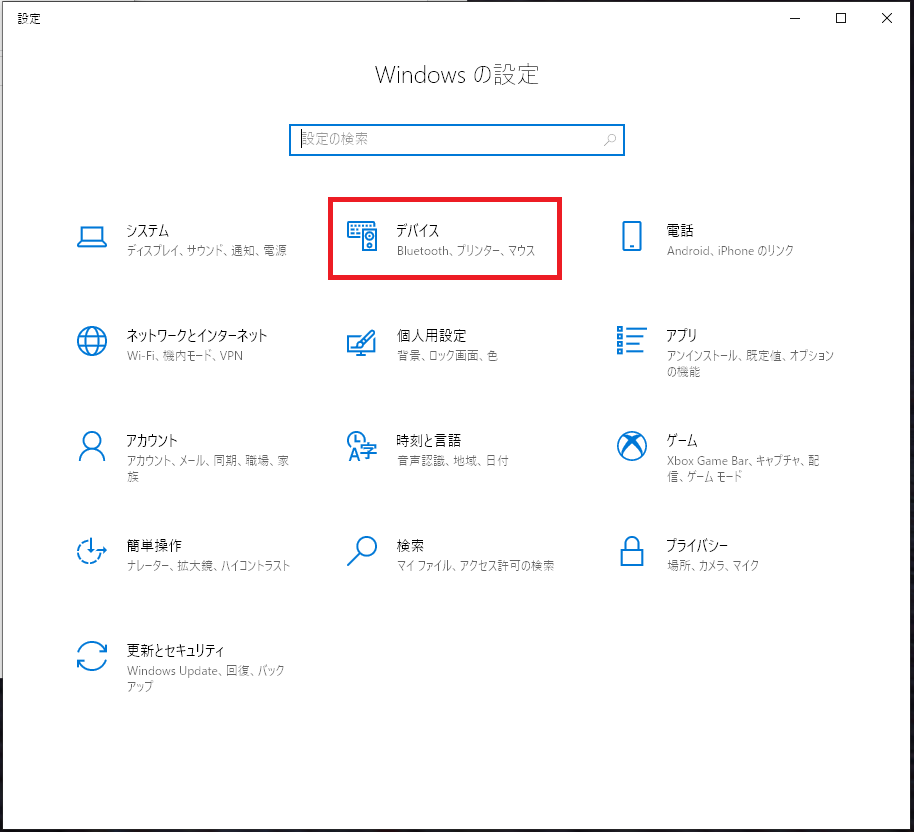
- 表示された一覧から「オーディオ」を確認し、現在接続しているBluetoothイヤホン(ヘッドホン)の項目をクリック
- 表示された項目から「切断」をクリック
※デバイスの削除ではないので注意
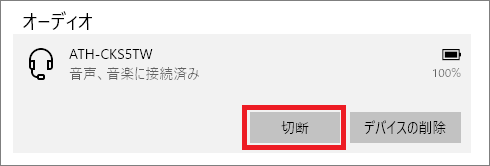
- 再度Step.3と同じBluetoothイヤホン(ヘッドホン)の項目で「接続」をクリック
※Bluetoothイヤホンの電源が切れてしまった場合は、電源をONにした後に接続をクリック -
PCとBluetoothイヤホンが接続されたら改善されたか確認
この項目で改善した場合はそのまま使用されて大丈夫です。
ただし、改善しなかった場合や問題が再発するようであれば下記をお試しください。
Bluetoothイヤホン・ヘッドホンの再起動
Bluetoothイヤホン・ヘッドホンの電源の再起動です。
接続の問題などBluetoothイヤホン側に問題があった際はこの動作で改善することがあります。
操作方法
- Bluetoothイヤホンやヘッドセットの電源を一度OFFにし、完全に電源が切れたことを確認
- Bluetoothイヤホンやヘッドセットの電源を再度ON
- BluetoothイヤホンとPCとの接続を確認後、改善しているか確認
この項目で改善した場合はそのまま使用いただいて大丈夫ですが、先ほどと同様に改善しなかった場合や再発するようであれば下記をお試しください。
BluetoothのOFF
PC側のBluetoothを一度OFFに設定し、再度ONに戻すという操作です。
※この操作でBluetoothをオフにしている間は、BluetoothマウスやBluetoothキーボードなどPCで使用中のBluetooth製品が動かなくなります。必ず事前に有線のマウスやキーボードを準備したうえでお試しください。
操作方法
- 設定→デバイスを開き、「Bluetoothとその他のデバイス」を表示
- 表示された一覧の上にあるBluetoothの項目でON/OFFのスイッチ(青色のオン)をクリックし、オフに切り替える
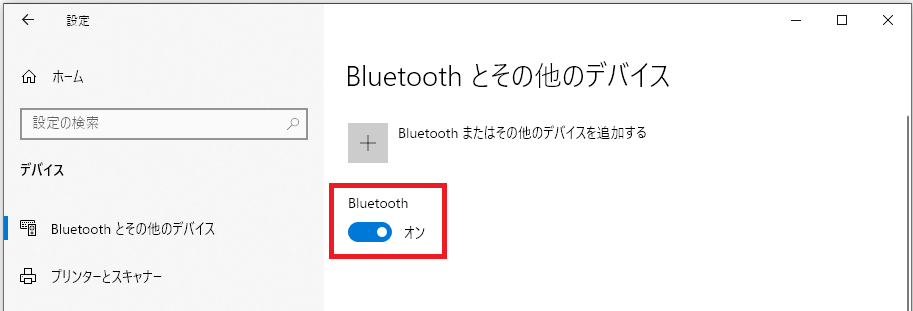
- 再度Step.2の項目からON/OFFのスイッチ(白色のオフ)をクリックし、青色のオンに切り替える
※ここでBluetoothイヤホンの電源が切れてしまっている場合は電源をONにしてください - BluetoothイヤホンとPCの接続を確認後、改善されたか確認
ここで改善しない場合、または何度も再発してしまう場合は、次の項目にあるPC側の設定を確認していきます。
対処法② PC側の設定
サウンドの設定変更
対処法①でも改善しない、または一時的に改善するだけでまた元に戻ってしまう場合、ここで掲載している設定をご確認ください。
この機能の影響で自動でもう片方の設定と認識され、音楽など高音質で再生したい場合などに影響することがあります。
ちなみに私の場合はこちらの理由が原因でした。
この設定を行ってからは、問題は一切発生しておらず、現在も快適に使用できています。
設定確認を行うページへの操作方法は何パターンかあるんですが、今回はわかりやすい方法を掲載します
操作方法
- 設定→システム→サウンドを開き、下部にある「サウンド コントロール パネル」をクリック
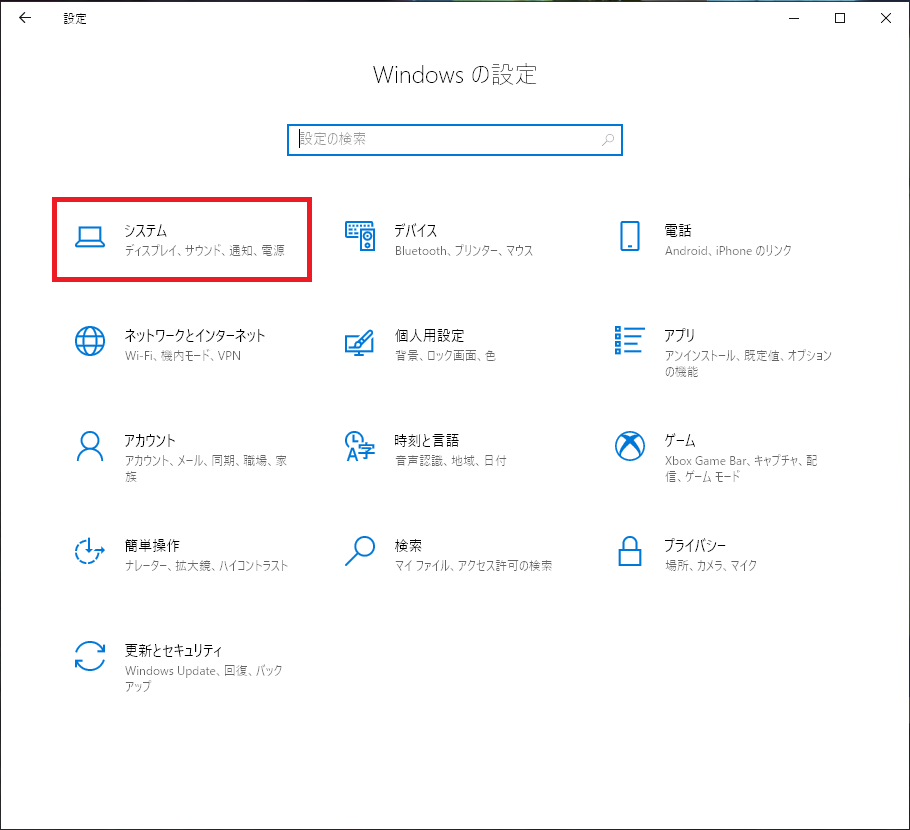
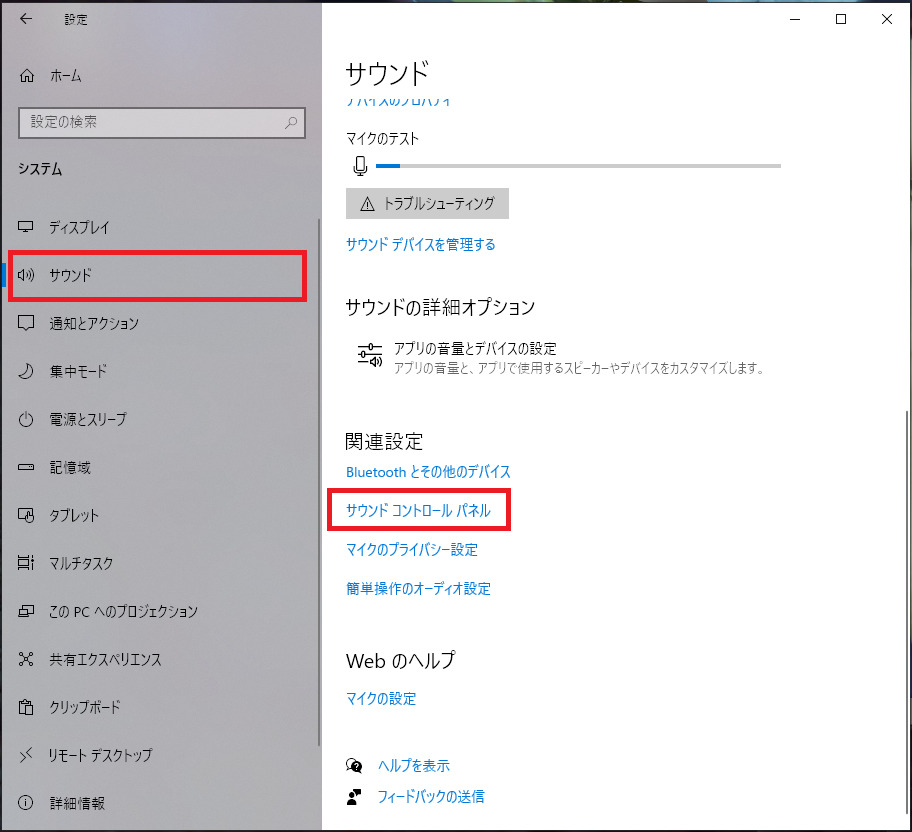
- 表示された一覧の中に「ヘッドセット」「ヘッドホン」それぞれ項目があることを確認
※この項目に接続しているBluetoothイヤホンの型番が掲載されています
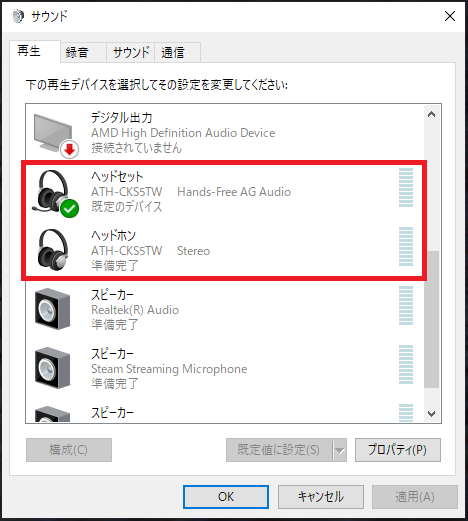
- ヘッドセットの項目内にあるイヤホンの型番の横に「Hands-free AG Audio」or「Hands-free Audio」があった場合、既定のデバイスになっていないか確認
- 既定のデバイスになっていた場合は変更が必要です
- ヘッドホンの項目をクリックし、下部の「既定値に設定」をクリック
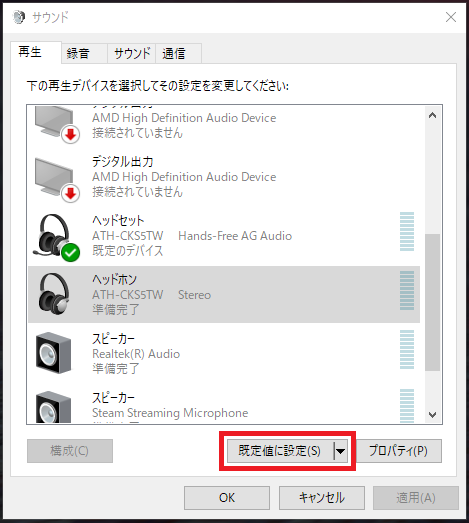
- ヘッドホンに緑のチェックが付き「既定のデバイス」と表示されれば設定完了
※既定値に設定したヘッドホンの項目に「Stereo」や「Stereo Audio Device」等が表示されていると思います。これらの表示があるヘッドホンの項目が音楽を高音質で再生できる設定(モード)です
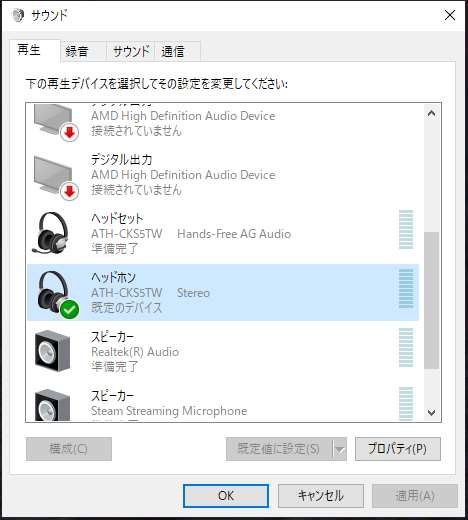
ヘッドセットの機能を使用する場合
ヘッドセットの機能(PCで通話やボイスチャット等)も使用する場合は、上記で設定したヘッドホンの設定とは別に、ヘッドセット用の設定を行うことも可能です。
操作方法
- ヘッドホンが「既定のデバイス」になっていることを確認し、ヘッドセットの項目をクリック
- 下部の「既定値の設定」の横にある「▼」をクリックし、「既定の通信デバイス」クリック
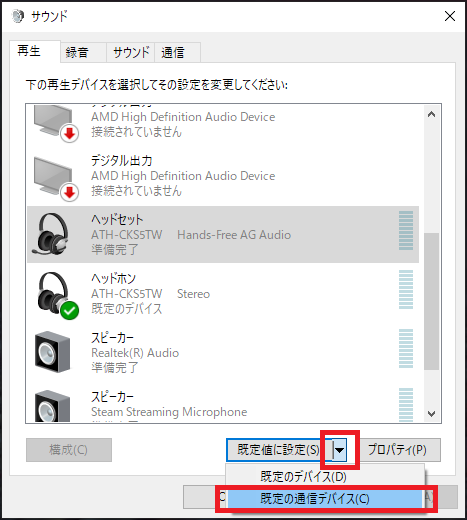
- ヘッドホンが「既定のデバイス」、ヘッドセットが「既定の通信デバイス」にそれぞれ設定されたことを確認
- この設定でヘッドセットも問題なく使用できるようになります
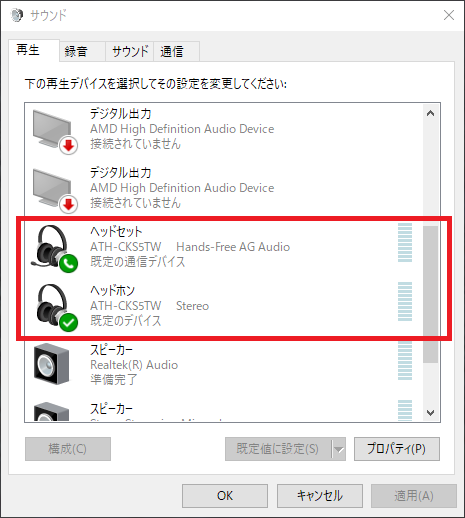
ヘッドセットの機能を一切使用しない場合
ヘッドセットの機能(電話やボイスチャット等)をPCで一切使用しない場合は、ヘッドセット機能自体を無効化する方法もあります。
無効化の操作方法
- 上記のサウンドコントロールパネル内の「ヘッドセット」の項目を右クリック
- 表示された項目から「無効」を選択
-
この操作で機能を「無効化」することが可能です
- 再度「有効化」する場合は、ヘッドセットの項目を右クリック
- 「有効」をクリックで元の設定(有効化)に戻せます
その他の対処法
その他、不具合があった際に改善する可能性のある対処法です。
ほとんどの方が対処法②までで改善されてると思いますが、その他のトラブルを含めいくつか参考になりそうな情報を掲載しておきます。
PCの再起動
PC側が原因で、一時的な不具合などの場合は改善する可能性が高いPC電源の再起動です。
この操作はBluetoothに限らず様々なトラブルで使用することが多いです。
操作方法
- 左下スタートメニュー(Windowsマーク)をクリック
- 電源マーク(Windowsマークのすぐ上)をクリック
- 再起動をクリック
シャットダウンではなく「再起動」ですのでご注意ください。
※今回は操作が簡単にできるように、またすぐにPCの確認ができるように「完全シャットダウン」の操作は非掲載です。
Bluetoothの再ペアリング(ペアリングの再設定)
BluetoothイヤホンとPCのペアリング設定を解除し、再度ペアリングを行います。
Bluetoothイヤホン側のペアリング操作は、端末によって操作が異なるため、イヤホンやヘッドホンの各取扱説明書などをご確認ください。
PCとの接続の場合はBluetoothイヤホンのペアリング操作が特に不要の製品もあります。
PC側の操作方法
- 設定→デバイスを開き、「Bluetoothとその他のデバイス」を表示
- 表示された一覧から「オーディオ」を確認し、現在接続しているBluetoothイヤホンの項目をクリック
- 表示された項目から「デバイスの削除」をクリック
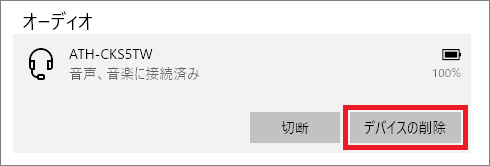
- 「オーディオ」からBluetoothイヤホンの項目が消えたことを確認
- Bluetoothイヤホン側をペアリングモードに変更し、PCとペアリングを行う準備をする
※ペアリング操作が特に必要ない製品は電源をONにするだけで大丈夫です - 設定→デバイス→「Bluetoothとその他のデバイスの項目」へ遷移
- 一番上の「Bluetooth またはその他のデバイスを追加する」をクリック
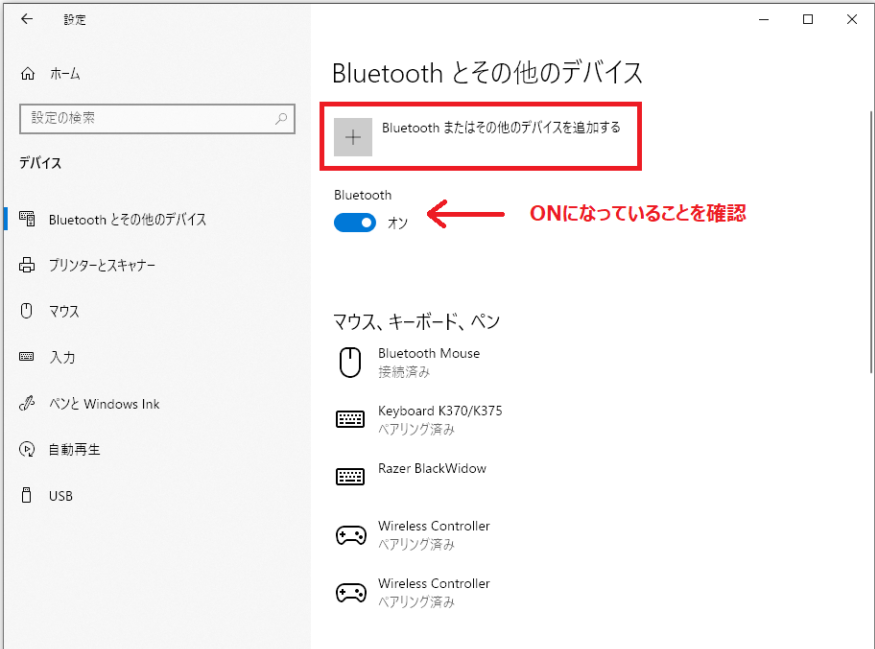
- 一番上の「Bluetooth」をクリック
※Bluetoothイヤホンのペアリングモードが終了してしまった場合は、再度ペアリングモードに設定してください
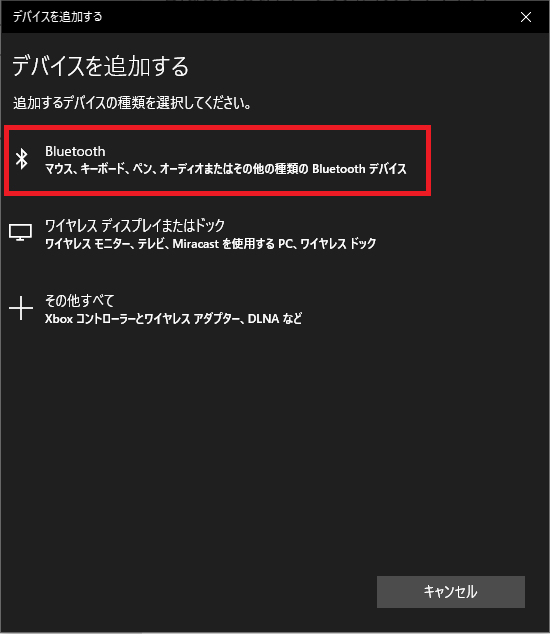
- Bluetooth端末のリストが一覧に表示されるので、PCと接続するご自身のBluetoothイヤホンの名称(型番)をクリック
- 接続されたらOK
ペアリングの再設定はBluetoothイヤホンに限らず、Bluetooth製品側に問題があった場合などに試すことが多い操作です。
この操作を行うことで接続の不具合など、トラブルが改善できることがあります。
さいごに
いかがでしたでしょうか?
私は一人で集中したい時や臨場感を楽しみたい時などにワイヤレスイヤホンを使用することがあるんですが、ある日突然 音がこもった状態となり、明らかに音質が悪くなってしまったので何が原因だろうと試行錯誤していました。
Bluetoothに接続できないとかの現象であれば、割と発生するトラブルではあるので解決策がすぐ出てくるんですけどね。
対処法②でもお伝えしましたが、調べていくと予め設定を行っていない場合、Windows側で既定のオーディオ設定が自動的に変わってしまう場合があるようです。
接続の問題の場合もあったりするのですが、今回の私のPCの原因としては、本来音楽や音声を再生するStereoのAudioではなく、通話を行うためのHands-free Audioの方が音楽でも適用となってしまうことで再生時の音質が変わってしまったという現象でした。
PCの再起動やワイヤレスイヤホンの再起動でも改善しなかったため、改善する可能性のある解決策をいろいろと試し、最終的に今回の対処法で解決した状態です。
もし私のように突然音質が悪くなったり、音質が初めて使用した時からあまり良くない場合など、改善する可能性があるので是非お試しください。
それでは本日はこの辺で。
最後までお読みいただきありがとうございます。


